How to commit
After opening VS Code, you can either click on the Source Control icon or use the shortcut "Ctrl+Shift+G" to navigate to source control. Enter an appropriate commit message, and then click the commit button.
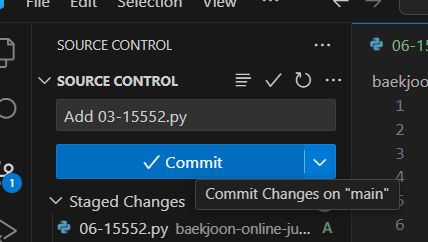
When committing for the first time through VS Code, you might see a popup like the one below, even if you have logged into your GitHub account. This popup appears because your Git configuration does not have a registered user name and email.

First, open the terminal in VS Code to register your user name and email. You can also access the terminal using the shortcut "Ctrl+`". Once the terminal is open, enter the commands provided below to set your user name and email.
git config --global user.name "Your Name"
git config --global user.email "Your Email"If you want to verify whether the settings have been configured correctly, you can enter the following command. This command will display the currently set user name and email.
git config --global --listGit fetch
When you commit, you might eventually see a popup like the one below. Here, "git fetch" refers to the Git command that retrieves changes from the remote repository to your local repository. It is used to check the latest state of the remote. It's also important to note that git fetch does not automatically merge, so you'll need additional commands to update your local branch.
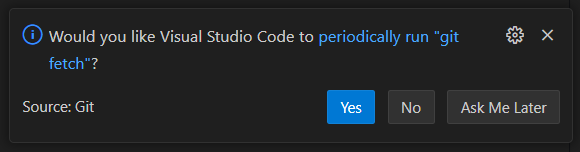
'Inactive Board' 카테고리의 다른 글
| [Python] 주요 데이터 타입 (3) | 2024.10.29 |
|---|---|
| [Python] Data Types with Examples (5) | 2024.10.28 |
| [GitHub] VS Code로 깃허브 커밋하기 (0) | 2024.10.26 |
| [DS] 자료구조란? (3) | 2024.10.22 |
| [DS] What's the Data Structure? (6) | 2024.10.21 |
